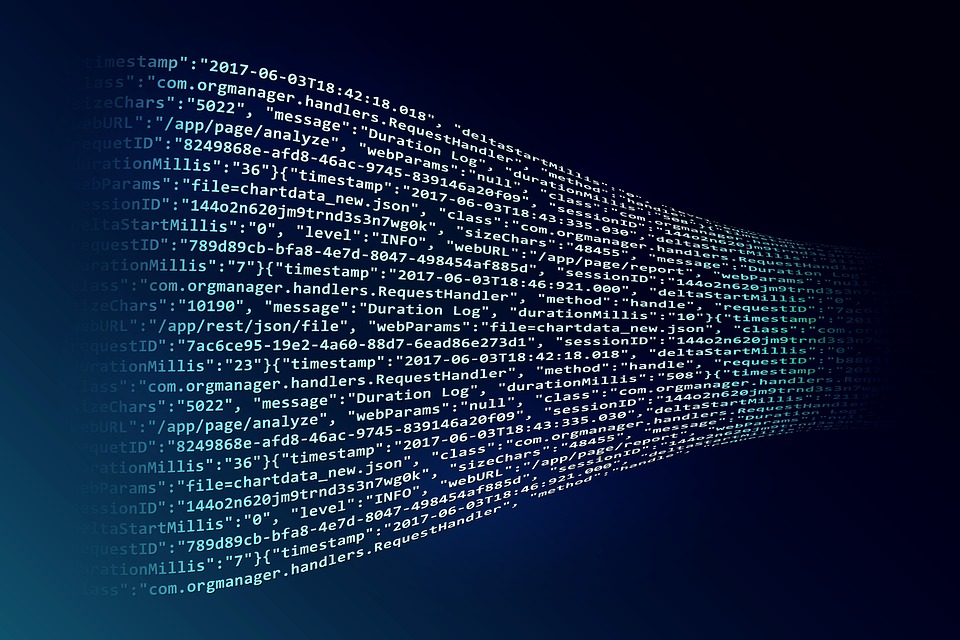Windows - How Do I Disable Auto Brightness on a Laptop With AMD Graphics
Published: Windows Estimated reading time: ~2 minutes
I was having an issue with my HP Pavilion G7. When opening the web browser or switching between tabs, the display would automatically adjust its brightness. Here are three areas to look at to get it disabled. The screen will go dim and brighten at seemingly random times.
Option 1 - The AMD CCC is installed:
If the AMD Catalyst Control Center installed, there is a setting to control the dimming and brightening of the screen called Vari-Bright. For me, it was vari-annoying.
Go To Control Panel
- -> Appearance and Personalization
- -> Screen Resolution
- -> Advanced Settings
- Click on the AMD VISION Engine Control Center Tab in the advanced properties window that pops up
- Click on the AMD VISION Engine Control Center Button within that tab. Now the AMD Window pops open.
- In the AMD Window, in the START screen, under POWER, click the PowerPlay link.
- Uncheck the box titled Enable Vari-Bright and apply your settings.
Option 2 - This works for some, but not for others:
First, I changed the advanced power options.
- Right-click on the battery icon in the tray
- Select power options
- Select change plan setting
- Select change advanced power settings
- Go to Display
- -> Enable adaptive brightness
- -> Turn these off for battery and plugged in options
- Scroll down to ATI Graphics Power Settings
- -> ATI Powerplay Settings
- You can change these to Maximize Performance, but it may decrease battery life
So, that didn’t fix it for me, but it may work for you.
Option 3 - This worked like a charm, but requires a registry edit:
After upgrading to Windows 8, then 8.1. I did not re-install the AMD Control Catalyst software (aka AMD VISION Engine Control Center). So my screen was going crazy again.
I turned to the system registry. You can mess things up by playing in the registry, so please be careful and do so at your own risk. This will only apply to AMD graphics cards.
- Open the registry editor by pressing Win+R and typing in
regedit - Browse to:
HKEY_LOCAL_MACHINE\SYSTEM\ControlSet001\Control\Class\{4d36e968-e325-11ce-bfc1-08002be10318}\0000 - Right-Click on the
0000key (it looks like a folder). - Select New->Dword.
- Name the new registry entry
PP_VariBrightFeatureEnable - Double-click on the PP_VariBrightFeatureEnable entry you just created.
- Make sure it has a value of 0
- Click OK, close the registry editory, and restart the machine.